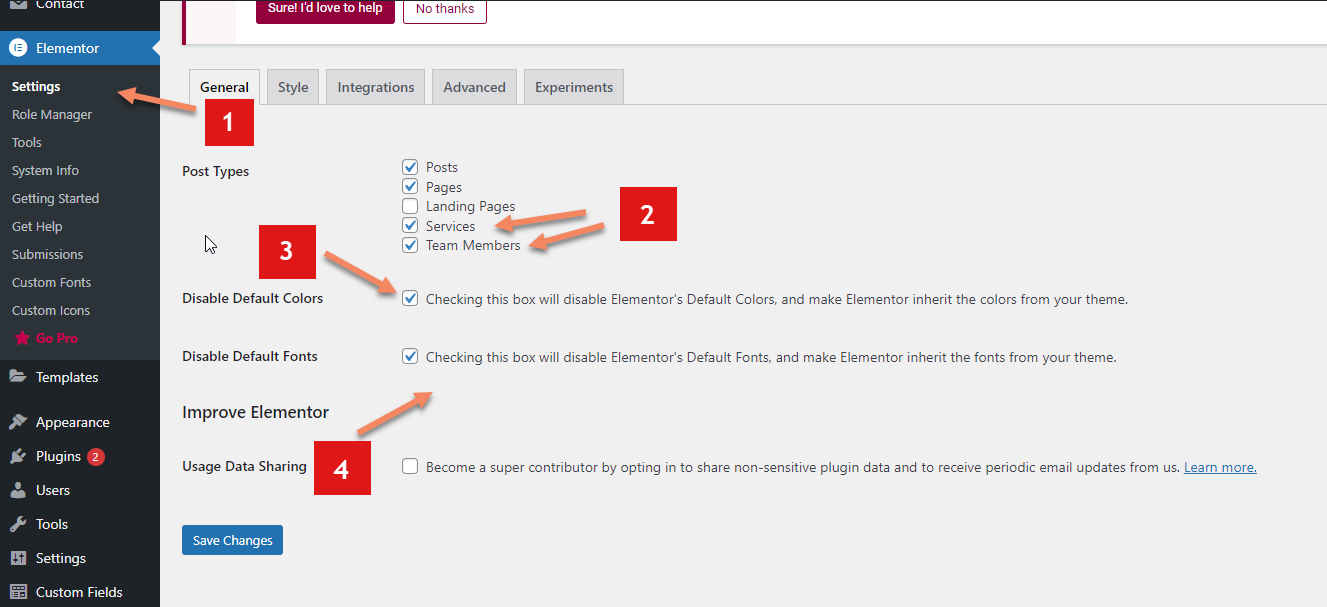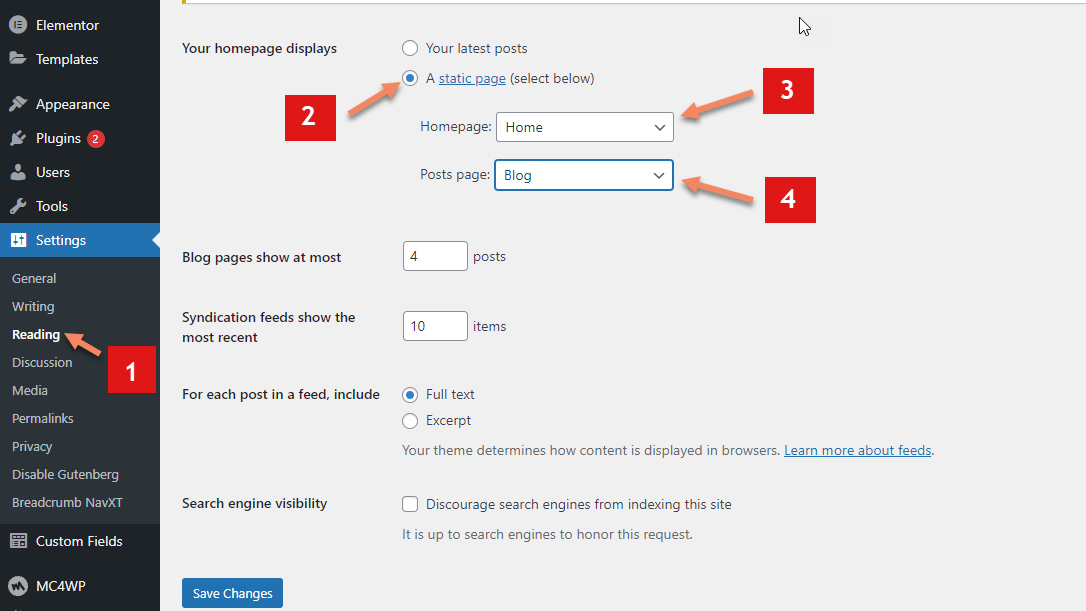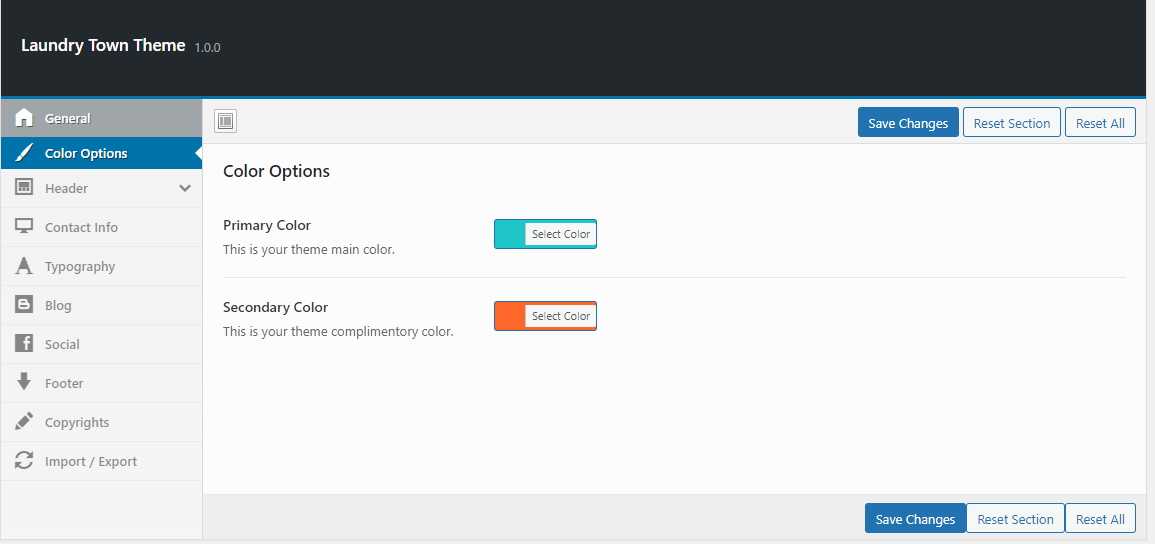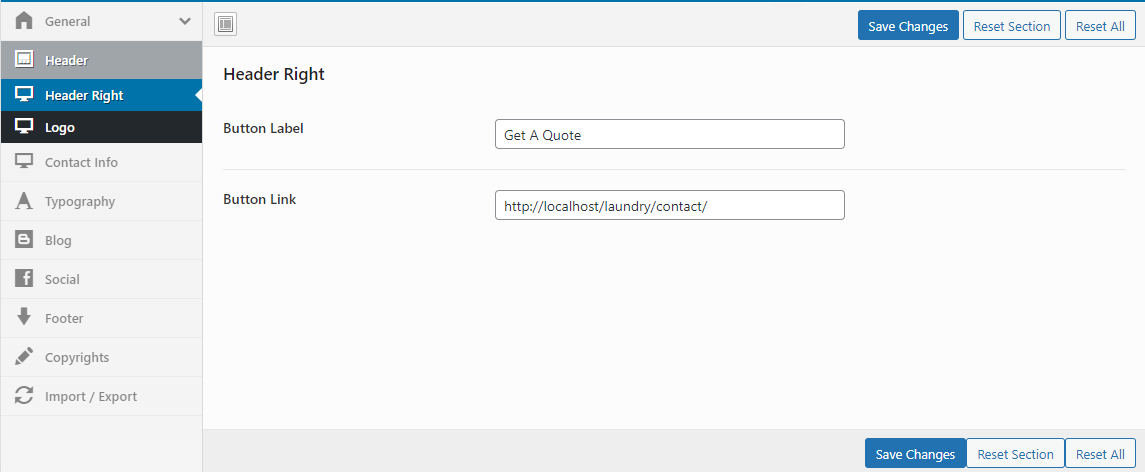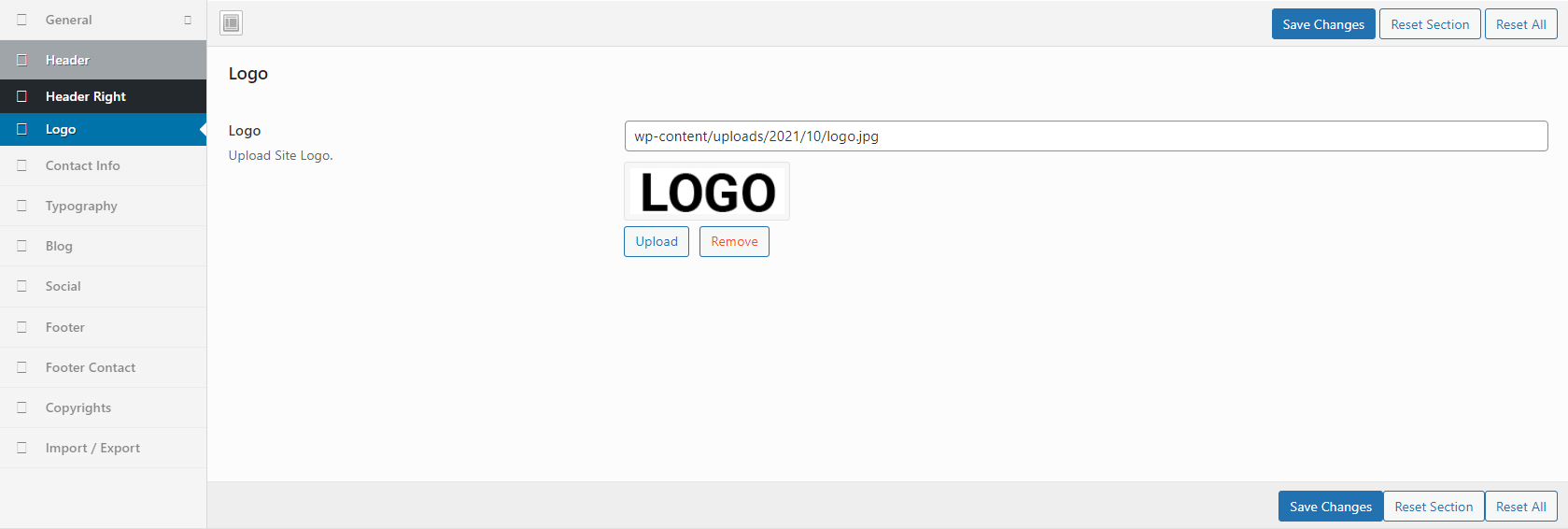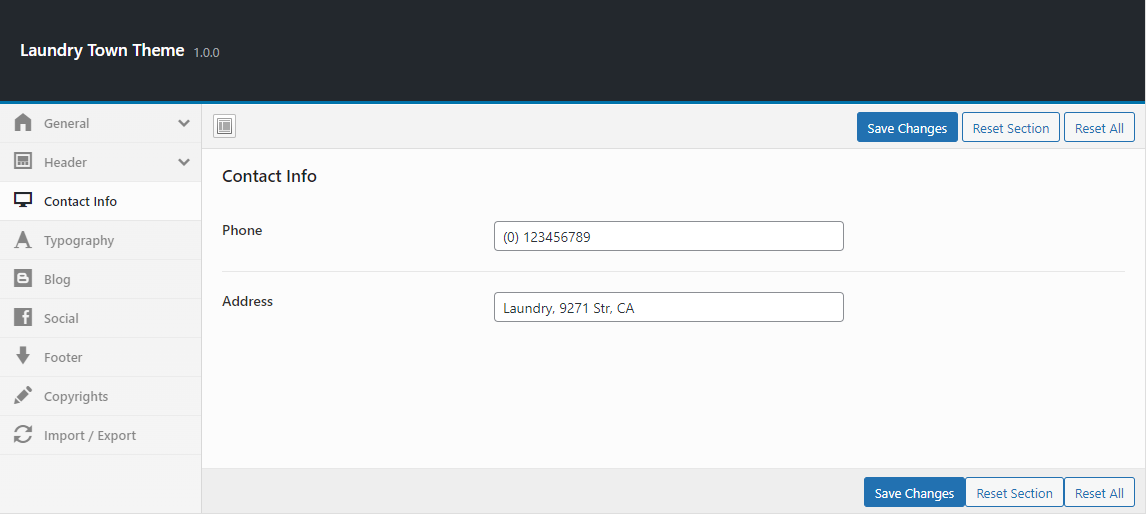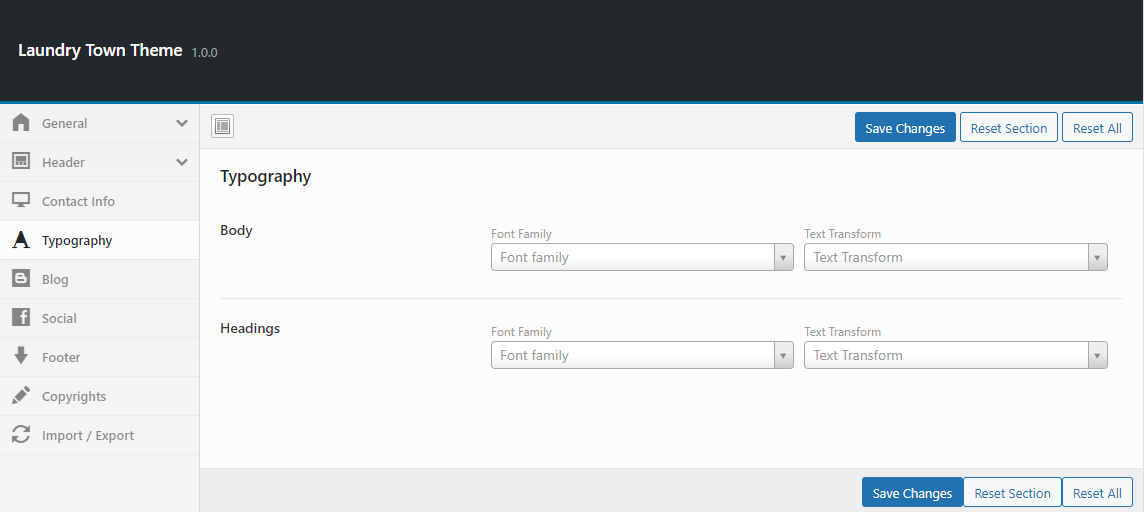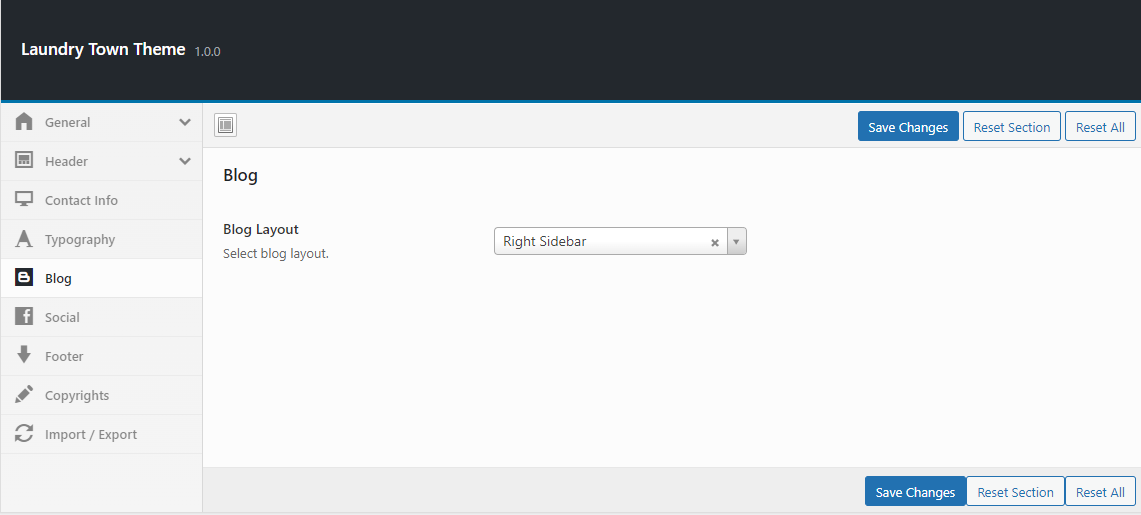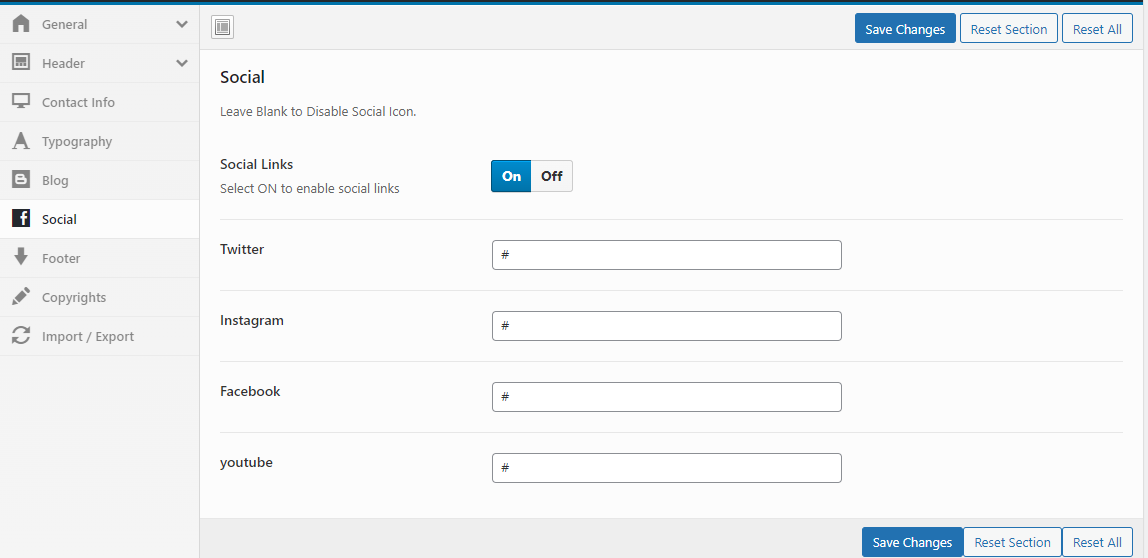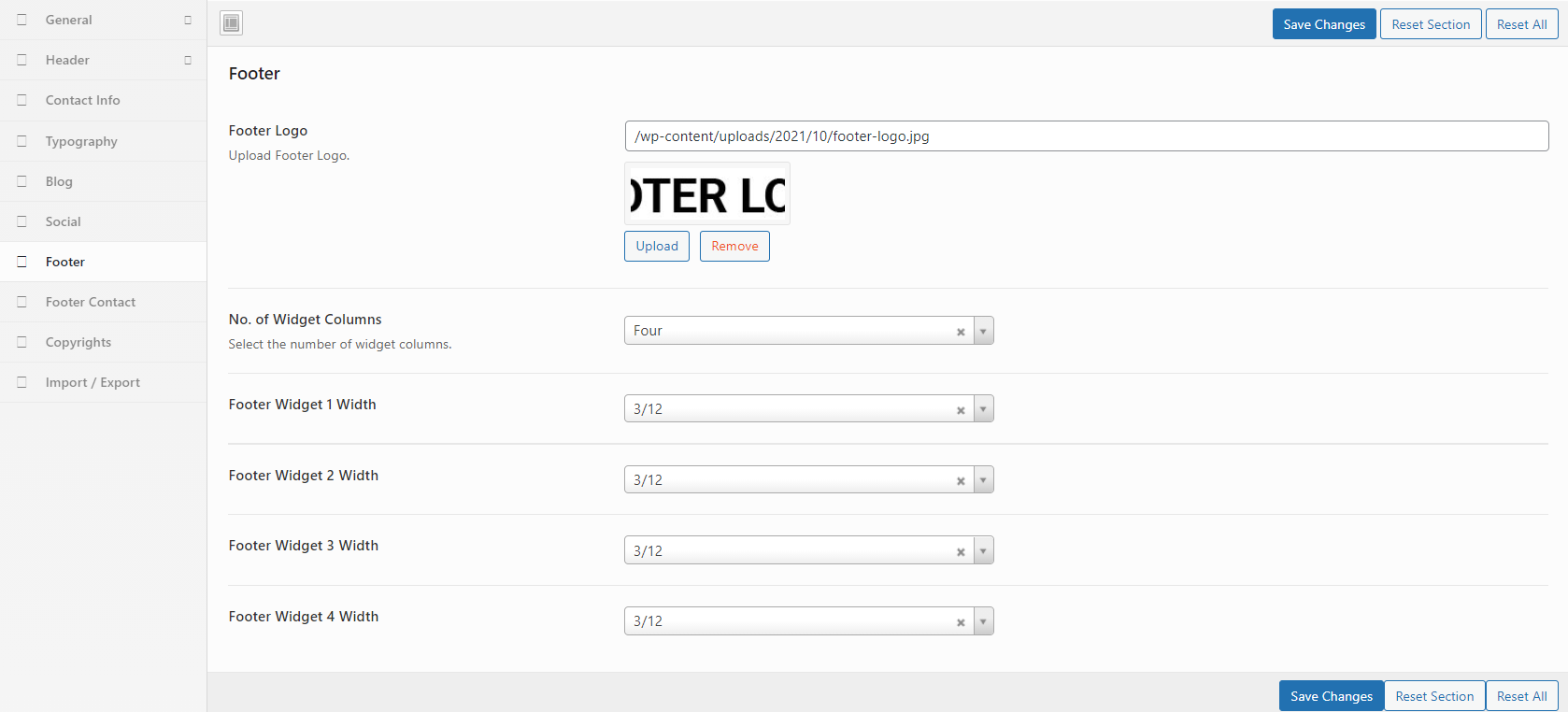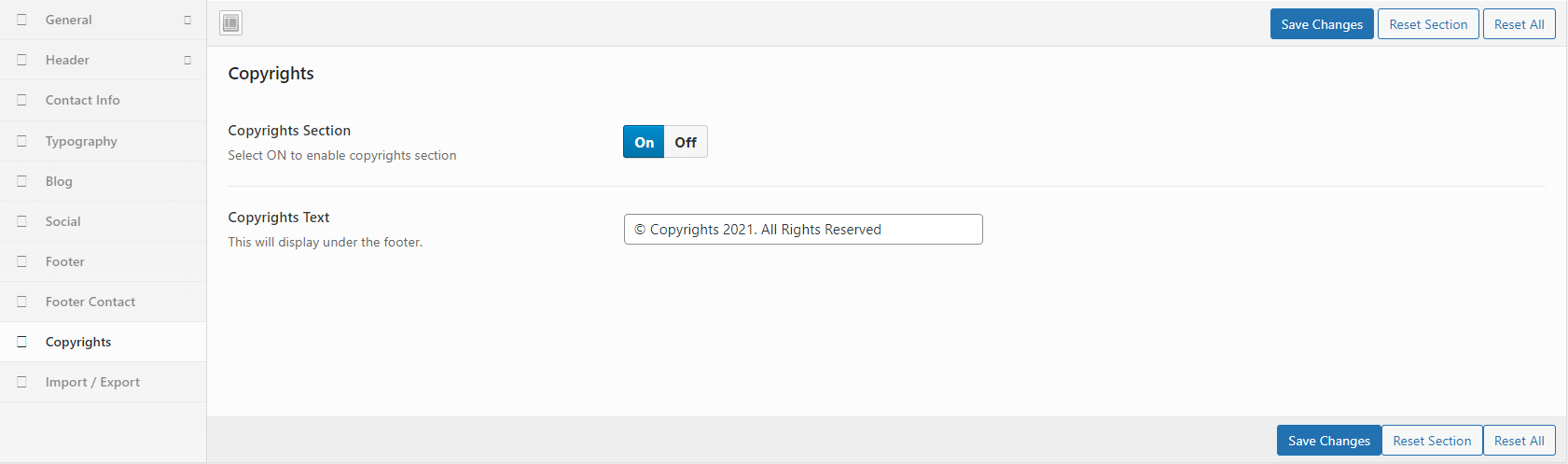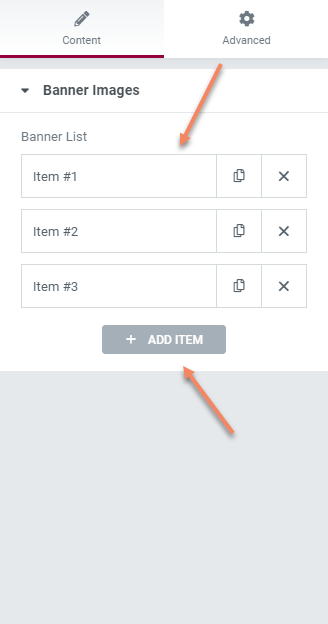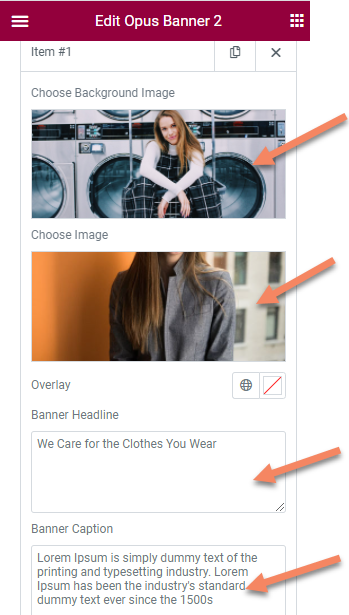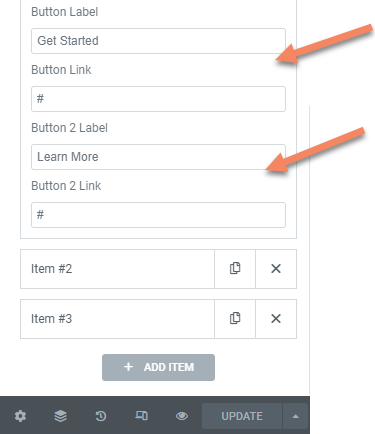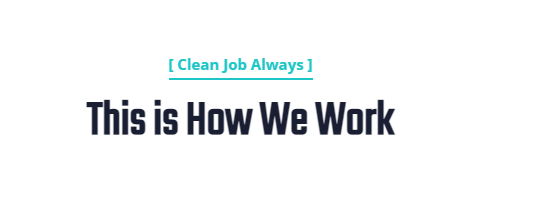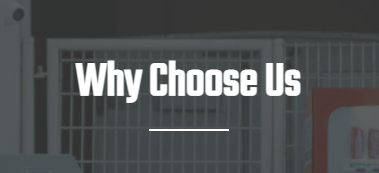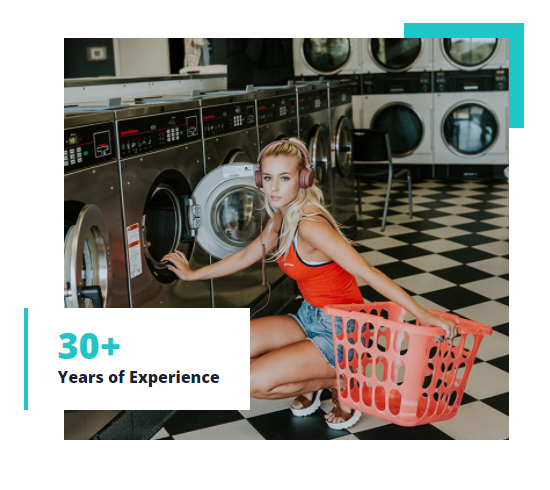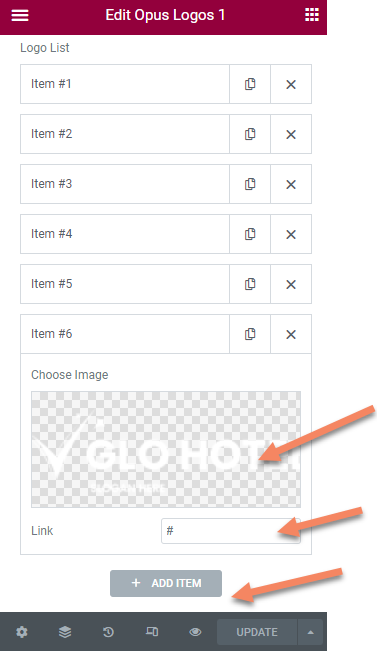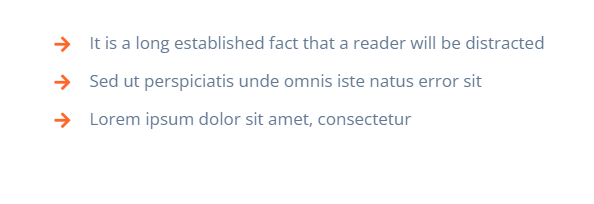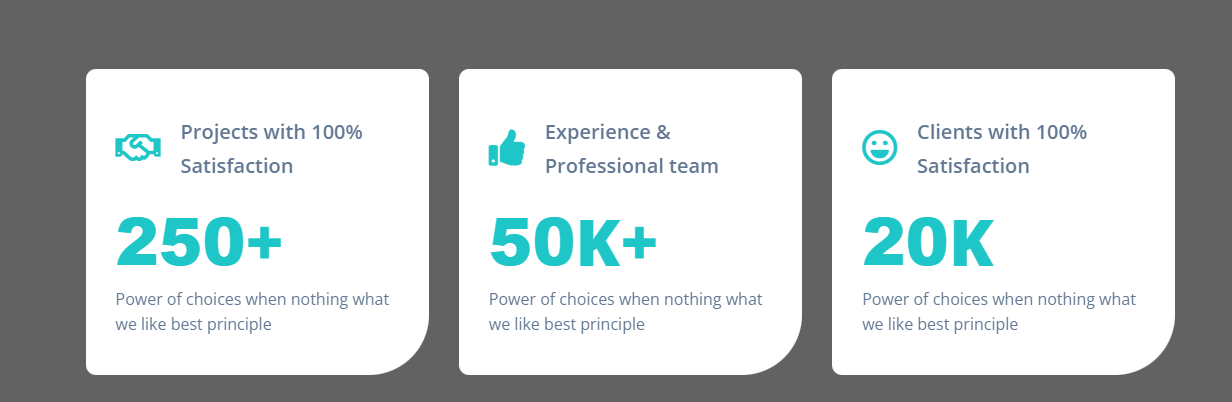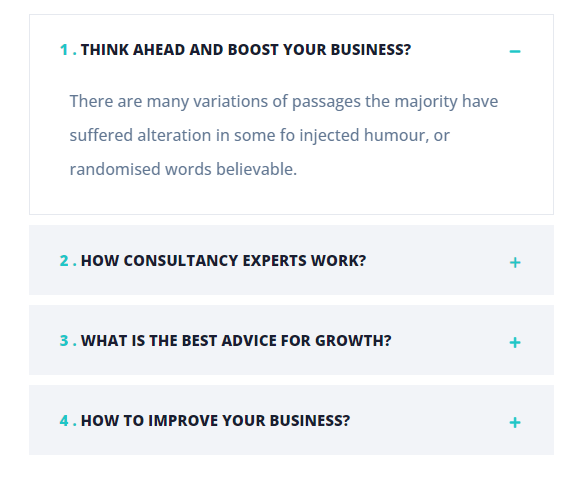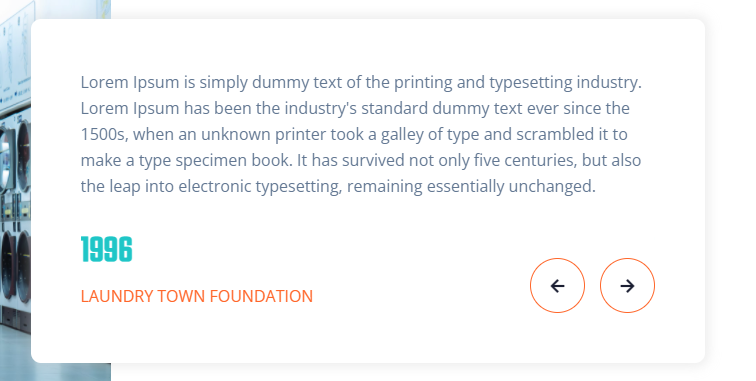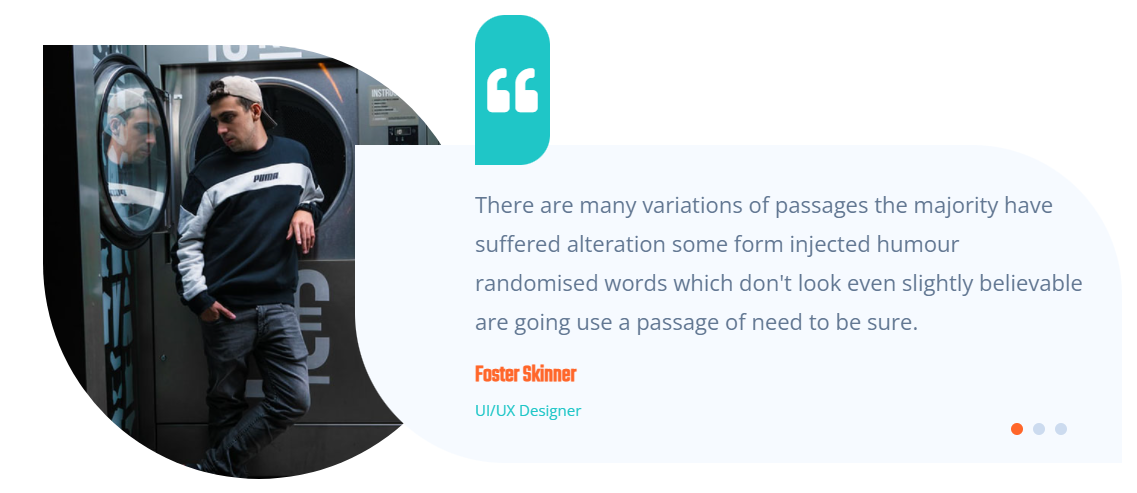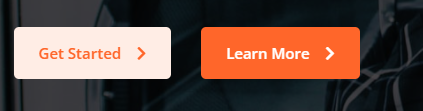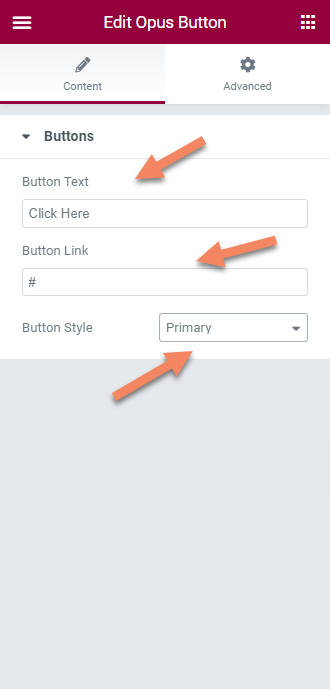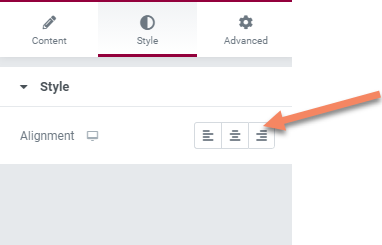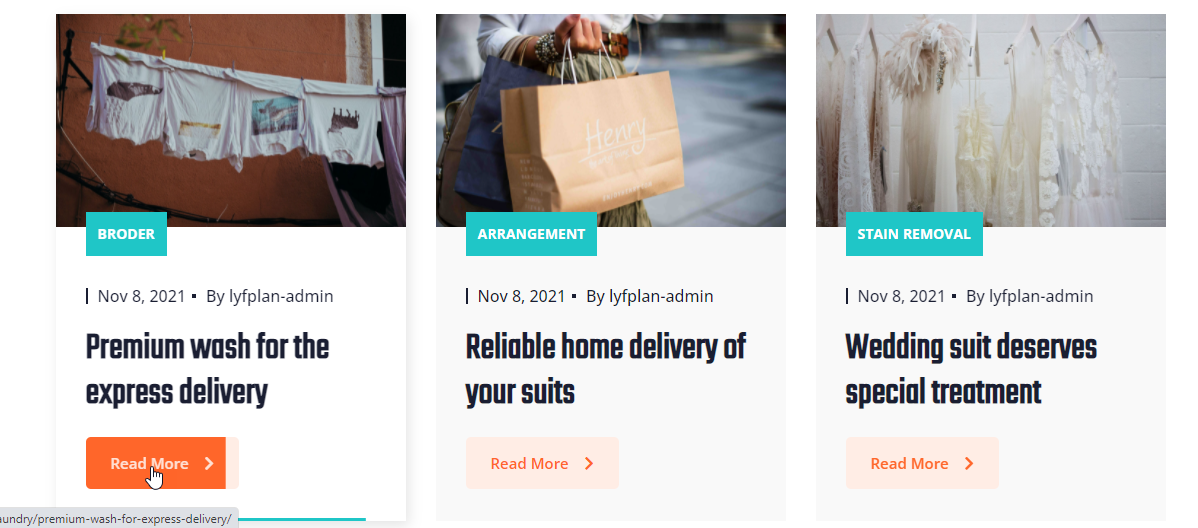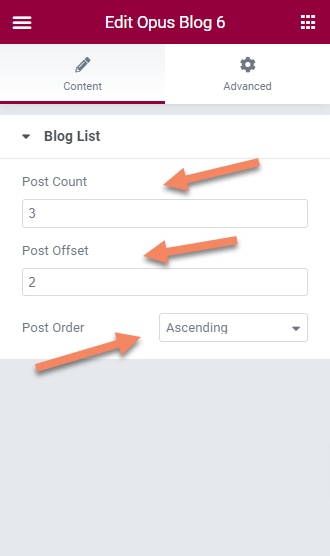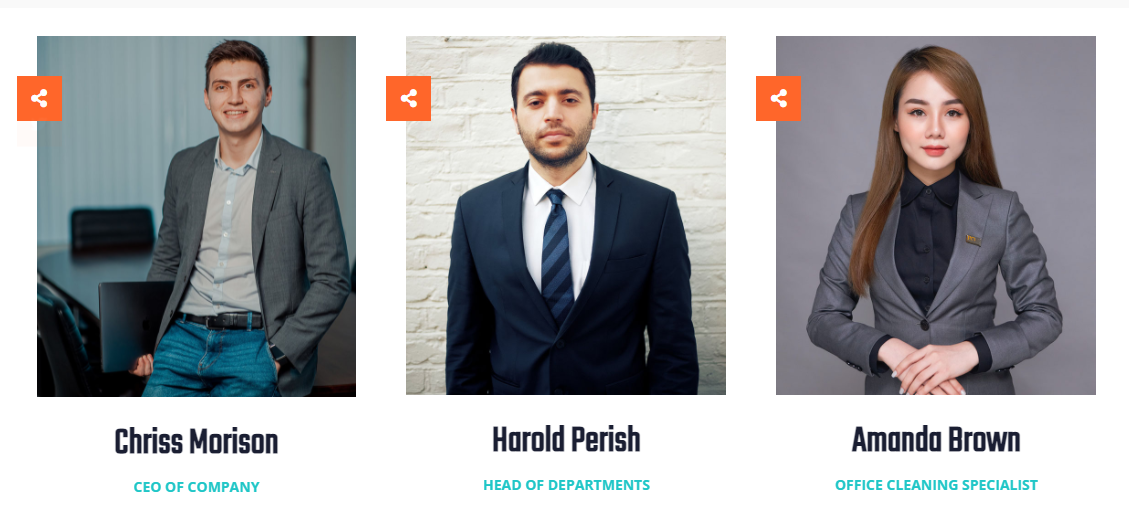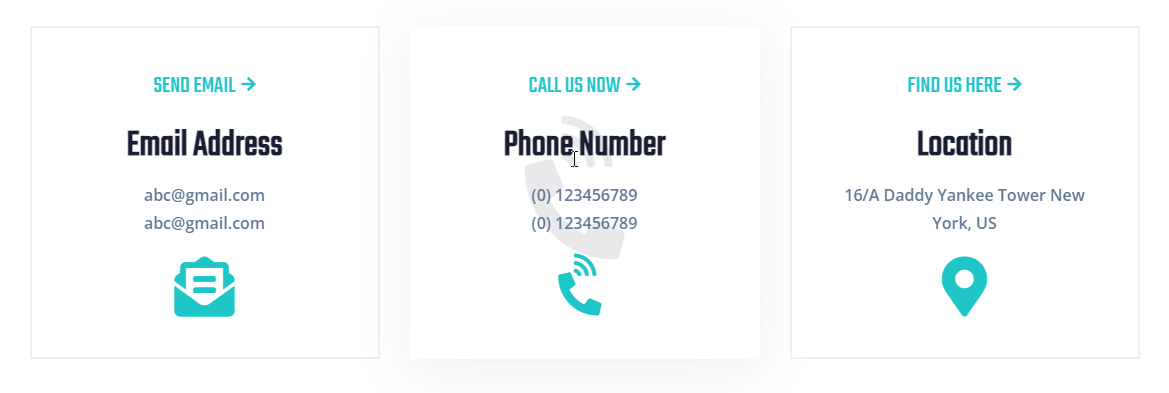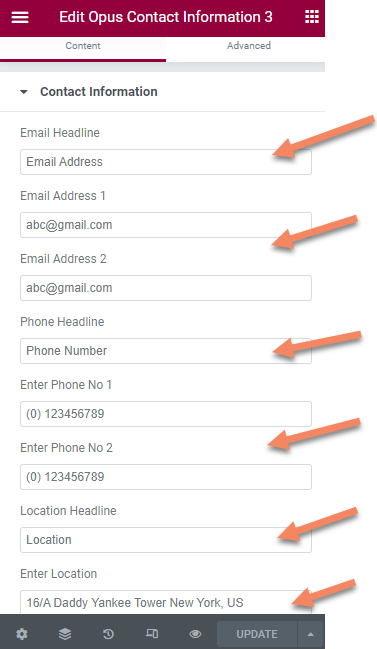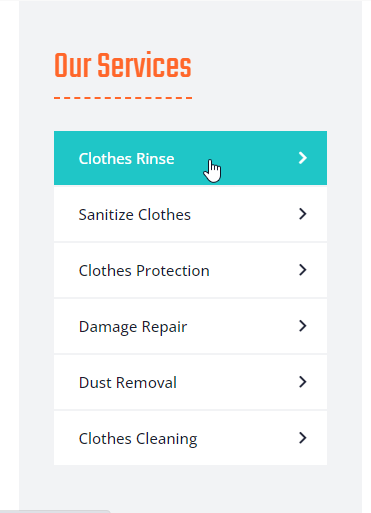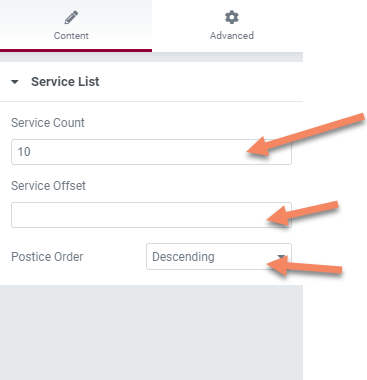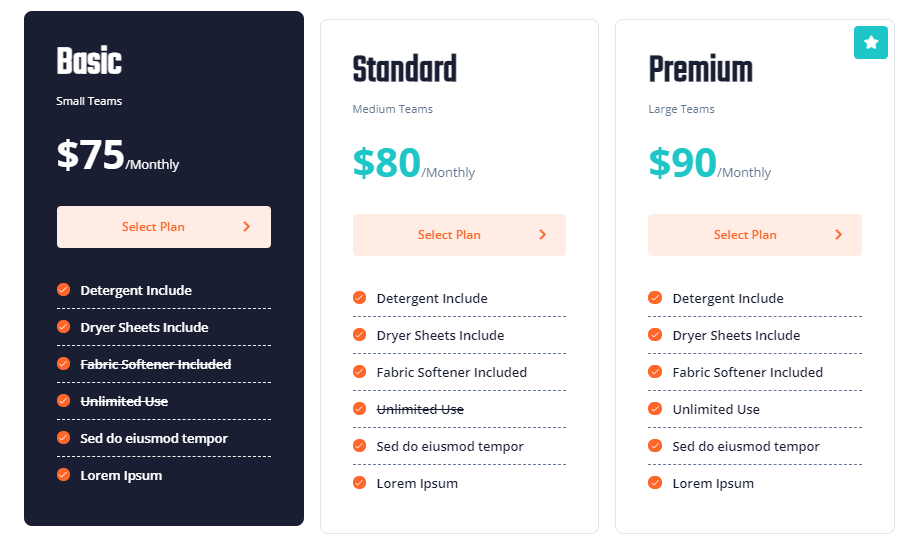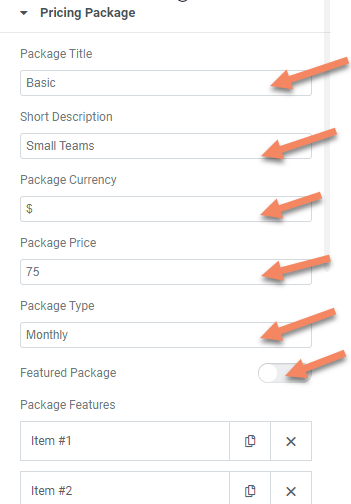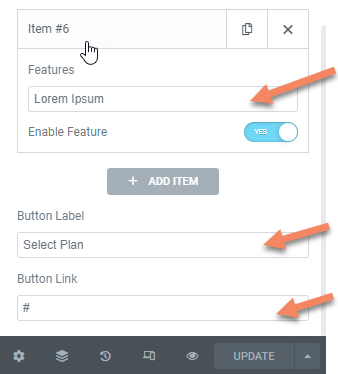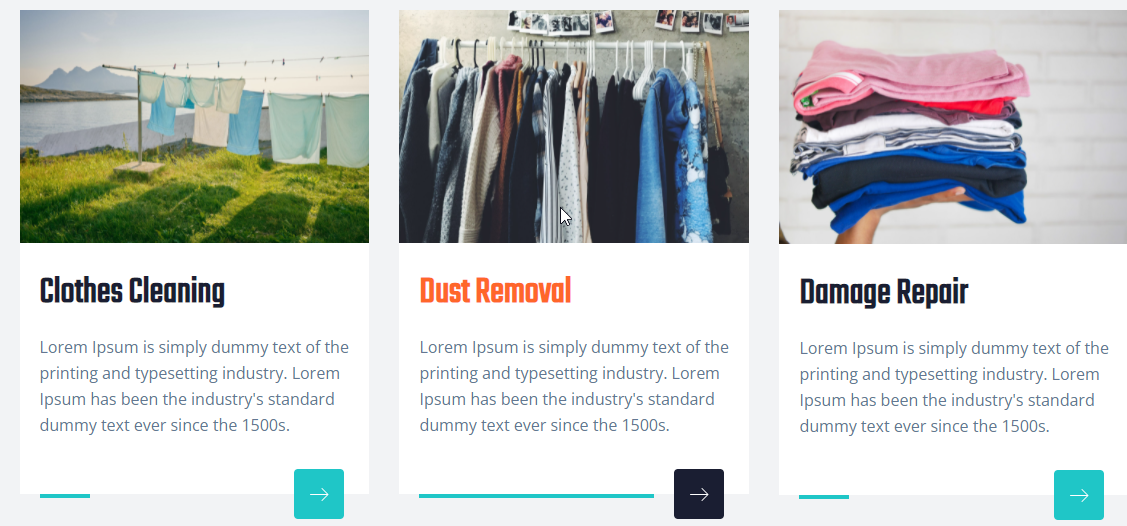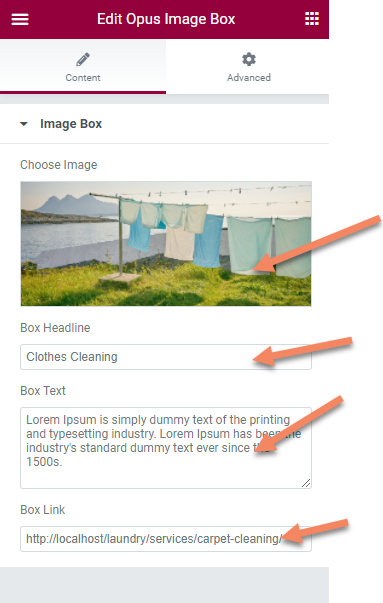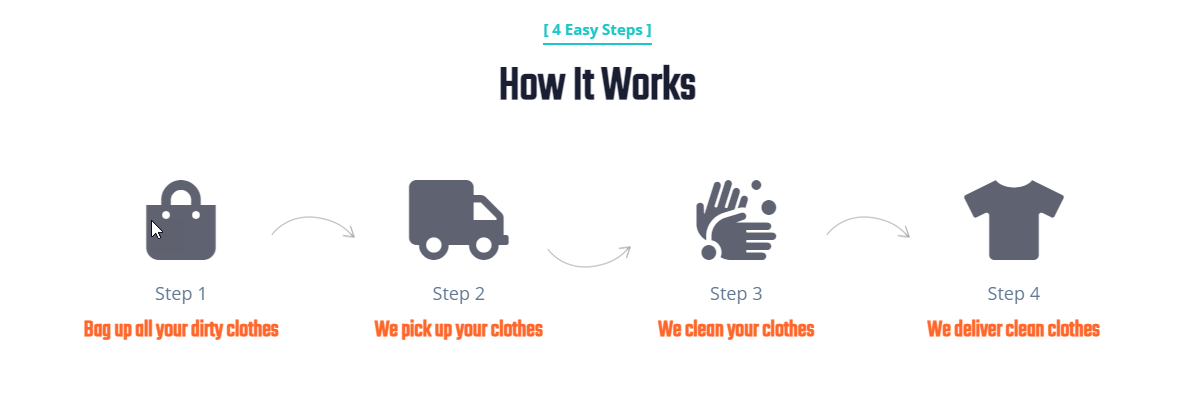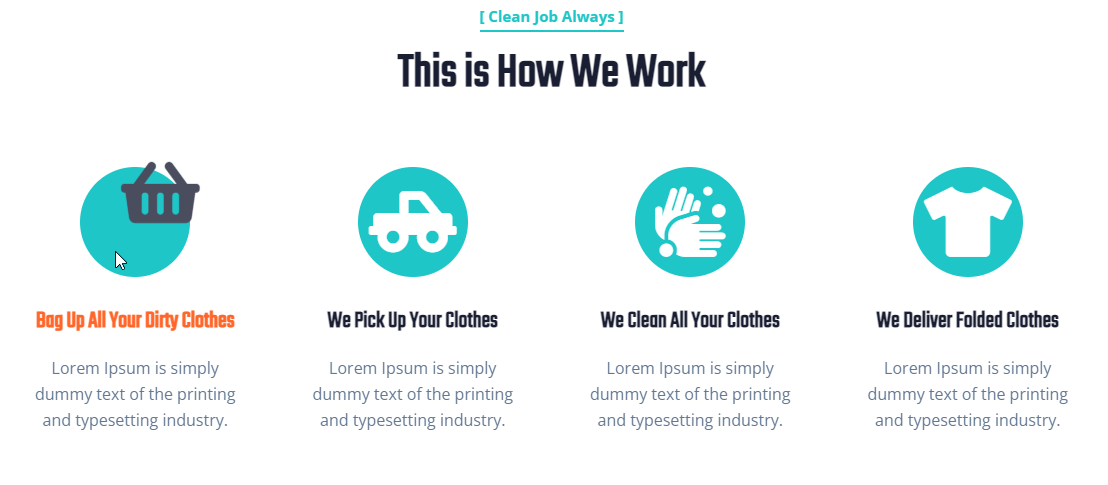Fast Laundry Town - Responsive Clothes Protection Theme
Thank You! for purchasing Fast Laundry Town - Responsive Clothes Protection Theme. In case you have any questions that are beyond the scope of this help documentation please feel free to contact us. We are more than happy to help you and get you going with this theme.
Fast Laundry Town is a responsive clothes protection multipurpose WordPress Theme built for number of clothes protection institutions. Its highly customizable and easy to install and configure.
You can follow me to keep track of my theme updates and future themes. Thanks so much!
Creation Date: 17th November 2021
Proudly Created By: OpusTech Team